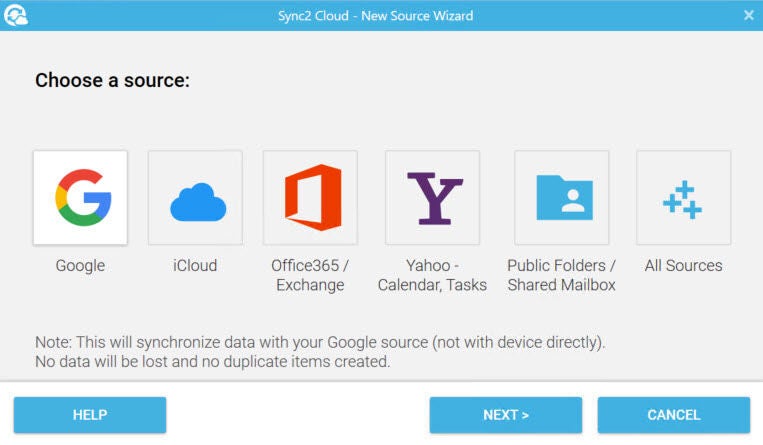Si usas tanto Microsoft Outlook como un iPhone, es probable que tengas dos conjuntos de contactos diferentes en cada plataforma. Mantenerlos separados puede resultar molesto, especialmente si los contactos son similares en ambos lugares. En lugar de intentar manejar manualmente cada lista, lo mejor es sincronizarlas para que cualquier cambio se refleje en ambas. Existen varias opciones para lograr este objetivo.
Lo que necesitarás
- Un iPhone.
- Una computadora con Windows.
1. Sincronización de Exchange
Si tú o tu organización utilizan Microsoft Exchange como servidor de correo, puedes sincronizar tus contactos entre Outlook y tu iPhone.
- En tu teléfono, ve a Configuración y luego selecciona Contactos.
- Toca la opción de Cuentas y elige tu cuenta de Exchange o Microsoft 365.
- Activa la opción de Contactos (Figura A).
Figura A
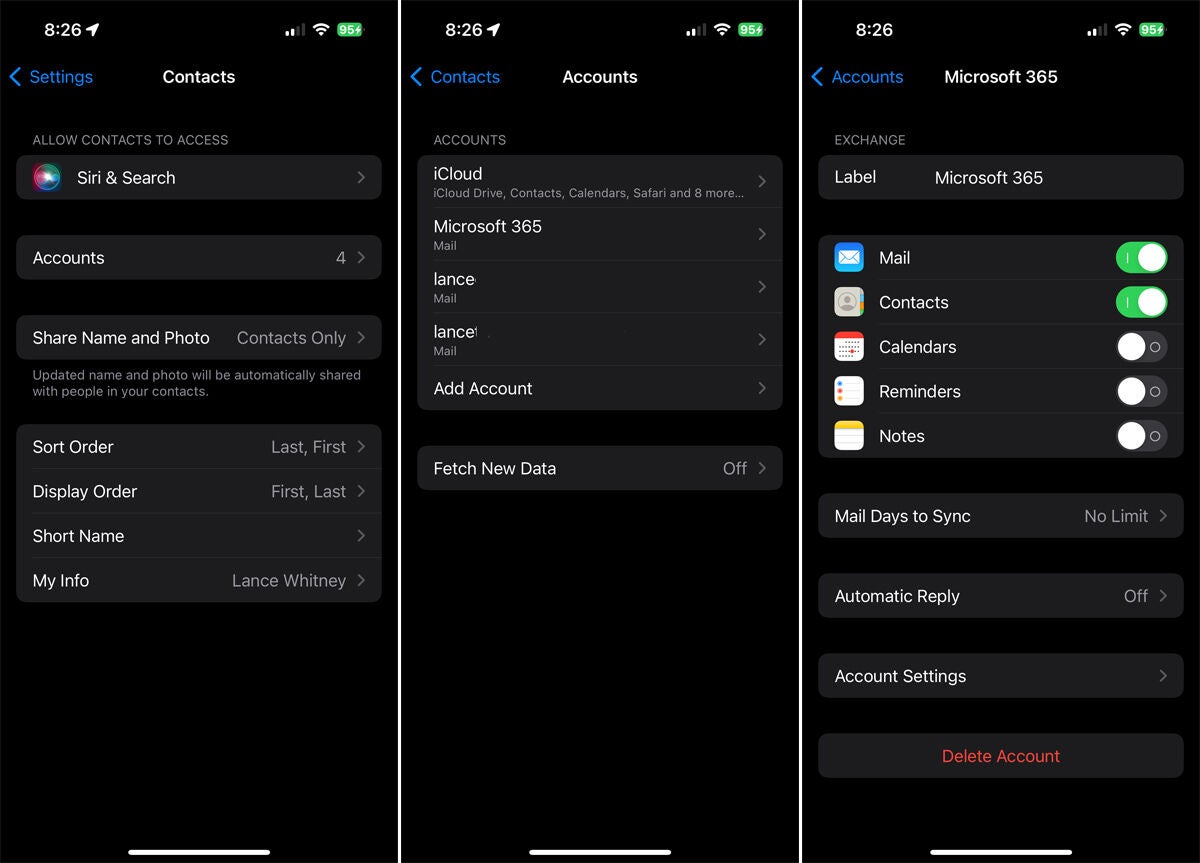
- Verifica tus contactos en Outlook y en tu iPhone para confirmar que estén sincronizados.
2. Sincronización de iTunes
Si no utilizas Exchange, iTunes es otra opción. Sin embargo, ten en cuenta que iTunes es un programa pesado que a menudo presenta errores, y es posible que tu organización no lo permita. Apple también ha anunciado la desaprobación futura de la sincronización con Outlook.
VER: Cómo usar múltiples ID de Apple en la misma Mac.
No obstante, la sincronización sigue funcionando por ahora, por lo que todavía es una opción válida, especialmente para uso doméstico o personal. Para descargar e instalar iTunes en tu PC con Windows, consulta el documento de soporte de Apple, "Descargar iTunes para Windows.”
Desde allí:
- Conecta tu iPhone a tu PC.
- Abre iTunes y haz clic en el ícono de tu teléfono.
- En Configuración, selecciona la opción de Información.
- Marca la casilla para Sincronizar contactos con y cambia la fuente a Outlook.
- Si aparece un mensaje confirmando que deseas cambiar el proveedor de sincronización, haz clic en el botón Cambiar (Figura B).
Figura B
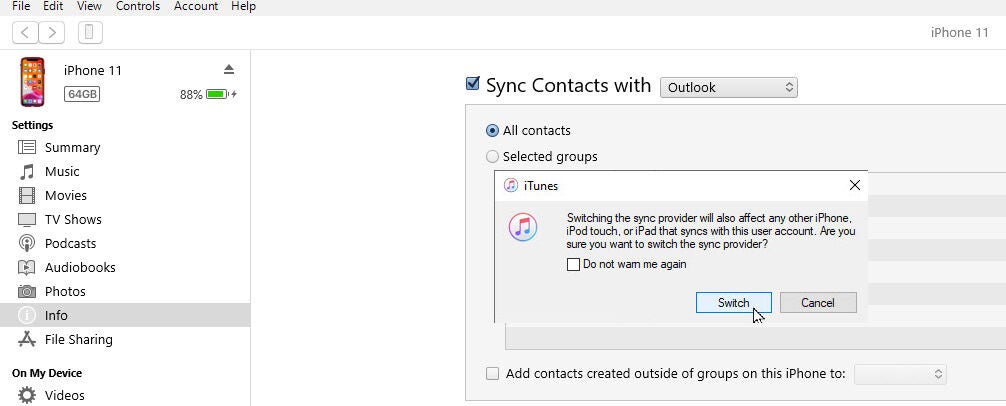
- Si tienes más de un grupo de contactos, selecciona los Grupos elegidos y elige un grupo específico.
- De lo contrario, deja la selección en Todos los contactos (Figura C).
Figura C
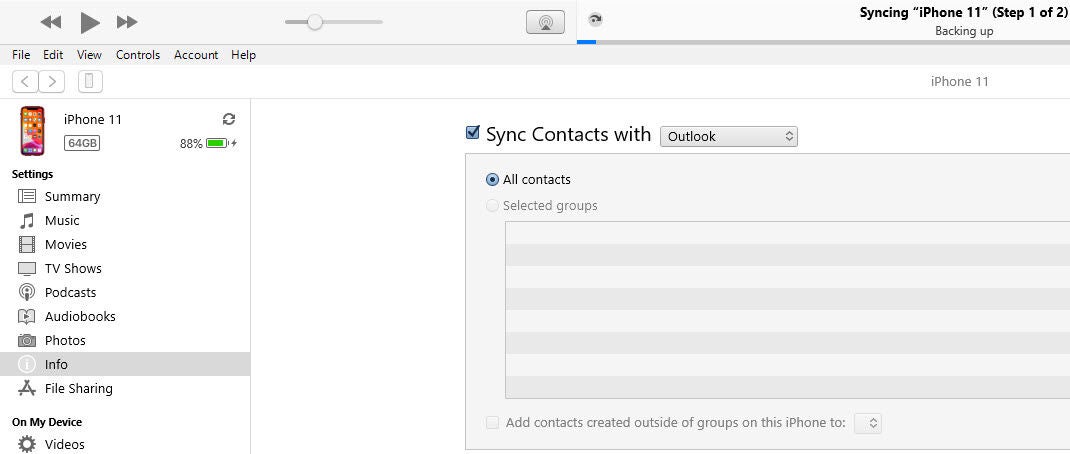
- Haz clic en el botón Aplicar o Sincronizar en la parte inferior para sincronizar tus contactos.
3. iCloud para sincronización con Windows
Una tercera alternativa es utilizar iCloud para Windows.
- En tu iPhone, ve a Configuración y selecciona tu nombre en la parte superior de la pantalla.
- En la pantalla de tu ID de Apple, pulsa la opción de iCloud.
- En la pantalla de iCloud, selecciona Mostrar todo y activa el interruptor de Contactos (Figura D).
Figura D
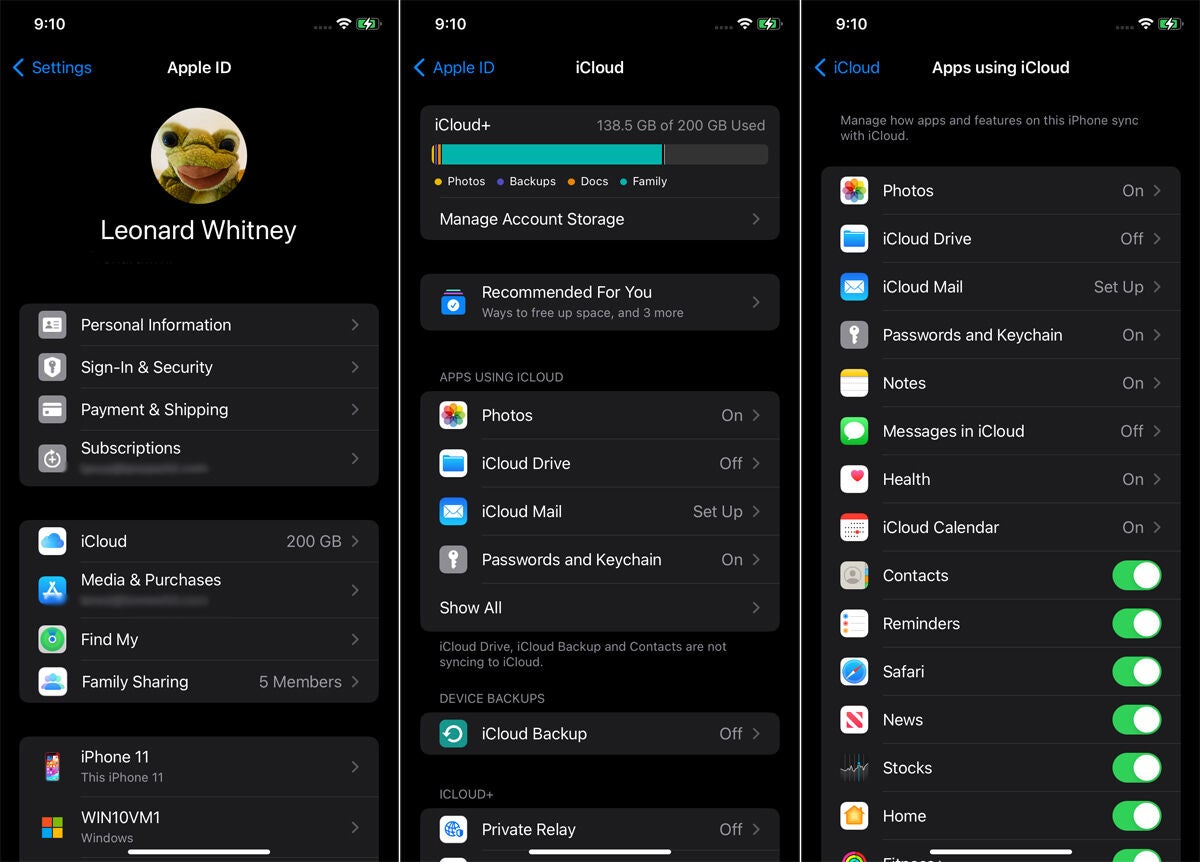
- En este punto, necesitarás descargar e instalar iCloud para Windows desde la tienda de Microsoft.
- Una vez instalado, haz clic en el botón Inicio. En Windows 10, selecciona el acceso directo de iCloud en la lista de aplicaciones. En Windows 11, dirígete a la pantalla Todas las aplicaciones y luego haz clic en el acceso directo de iCloud.
- Al abrir la aplicación de iCloud, selecciona el botón Comenzar e inicia sesión con tu ID de Apple y contraseña.
- Sigue cada paso de configuración. En la quinta y última pantalla de configuración para sincronizar calendarios y contactos, haz clic en el botón Sincronizar calendarios y contactos (Figura E).
Figura E
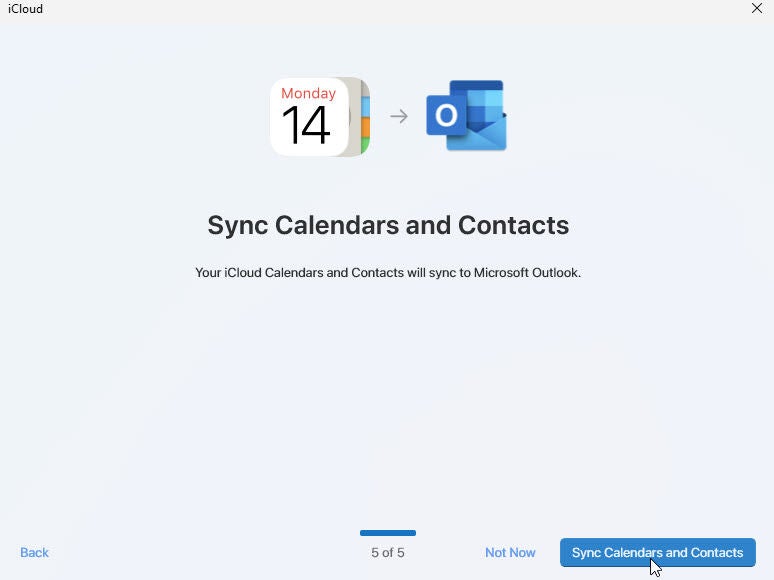
- Haz clic en el botón para finalizar la configuración. Se abrirá la pantalla de iCloud para Windows mostrando el contenido que se está sincronizando. Asegúrate de que la configuración para Calendarios y Contactos esté activada. Luego, puedes cerrar la aplicación iCloud para Windows (Figura F).
Figura F
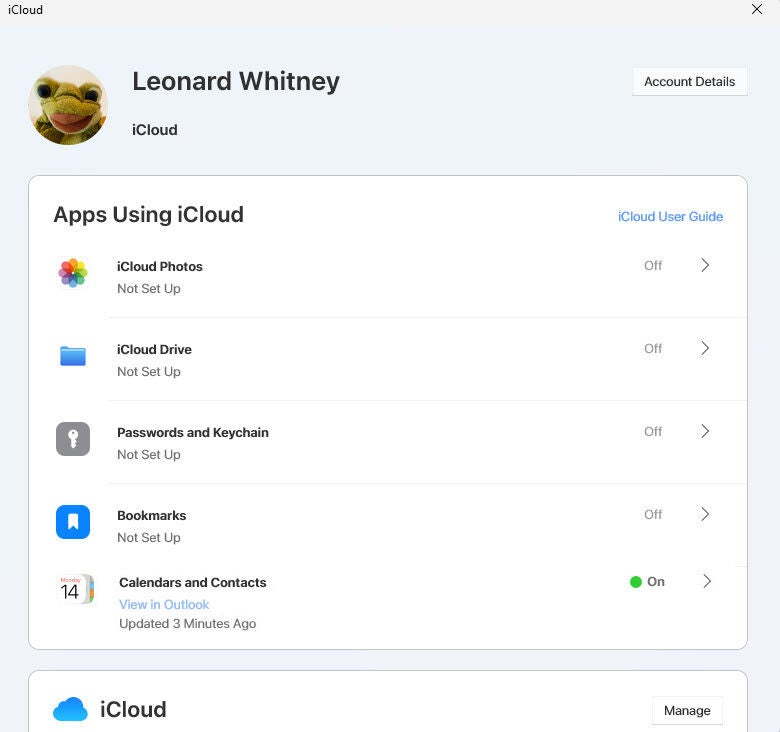
- Abre Outlook y haz clic en el ícono de Contactos.
- Encontrarás una lista de contactos para iCloud que se mantendrá sincronizada entre Outlook y tu iPhone (Figura G).
Figura G
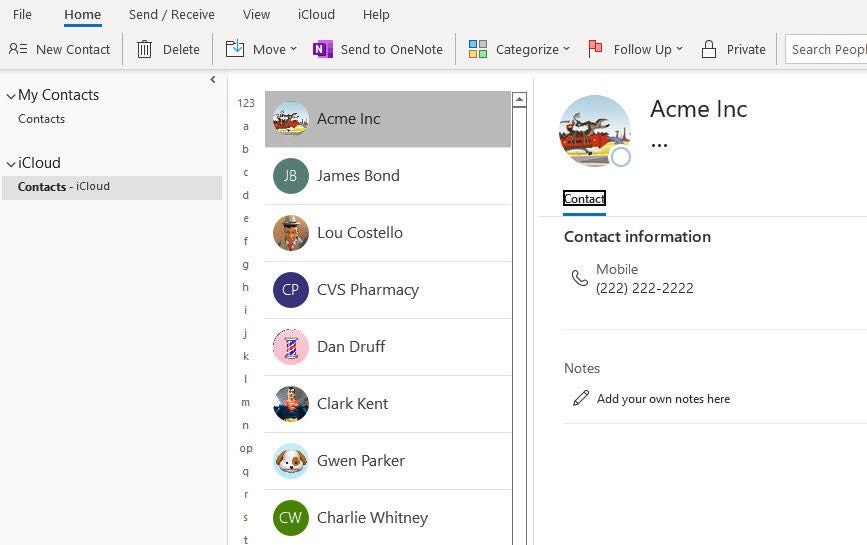
4. Sincronización de terceros
Si no puedes o no quieres utilizar ninguno de los métodos anteriores para sincronizar tus contactos, otra opción es emplear un programa de terceros.
Una de esas alternativas es Sync2 Cloud de 4Team, que normalmente tiene un costo de 49,95 dólares por una licencia única para la versión completa. Con esta herramienta, puedes sincronizar tus contactos entre iOS, iPadOS, Exchange, iCloud, Google y otros servicios en la nube (Figura H).
Figura H