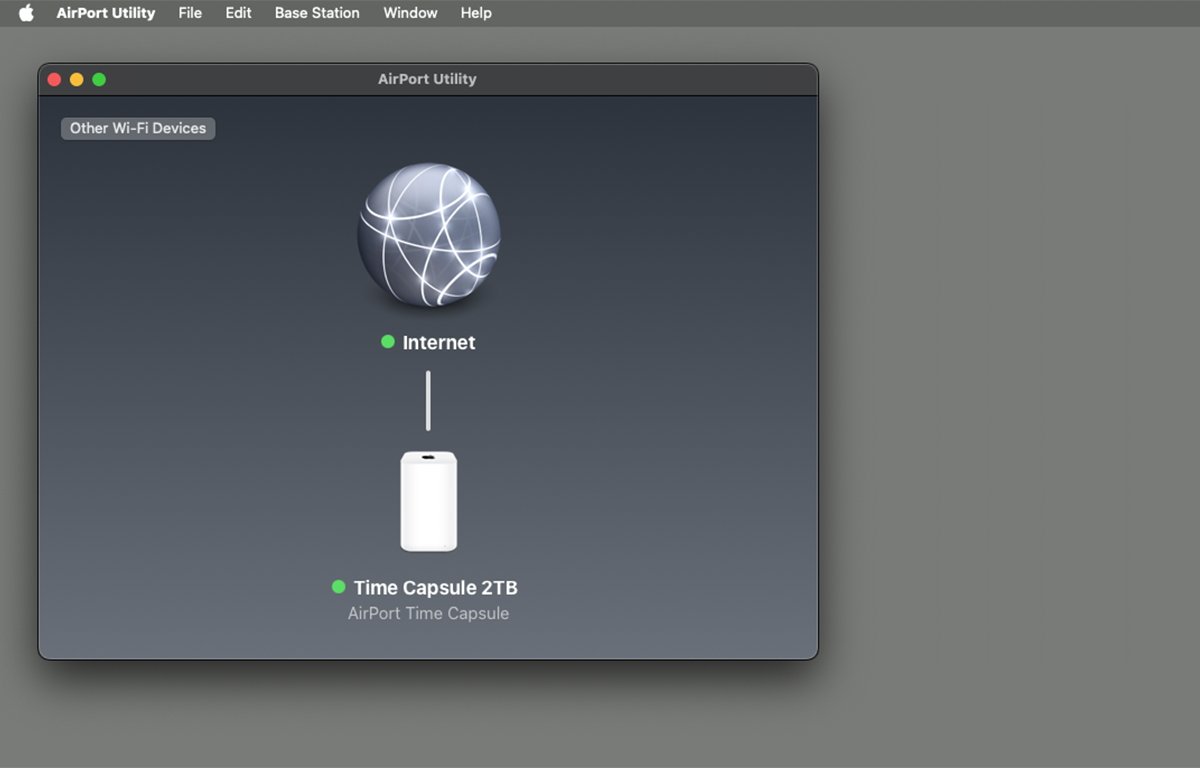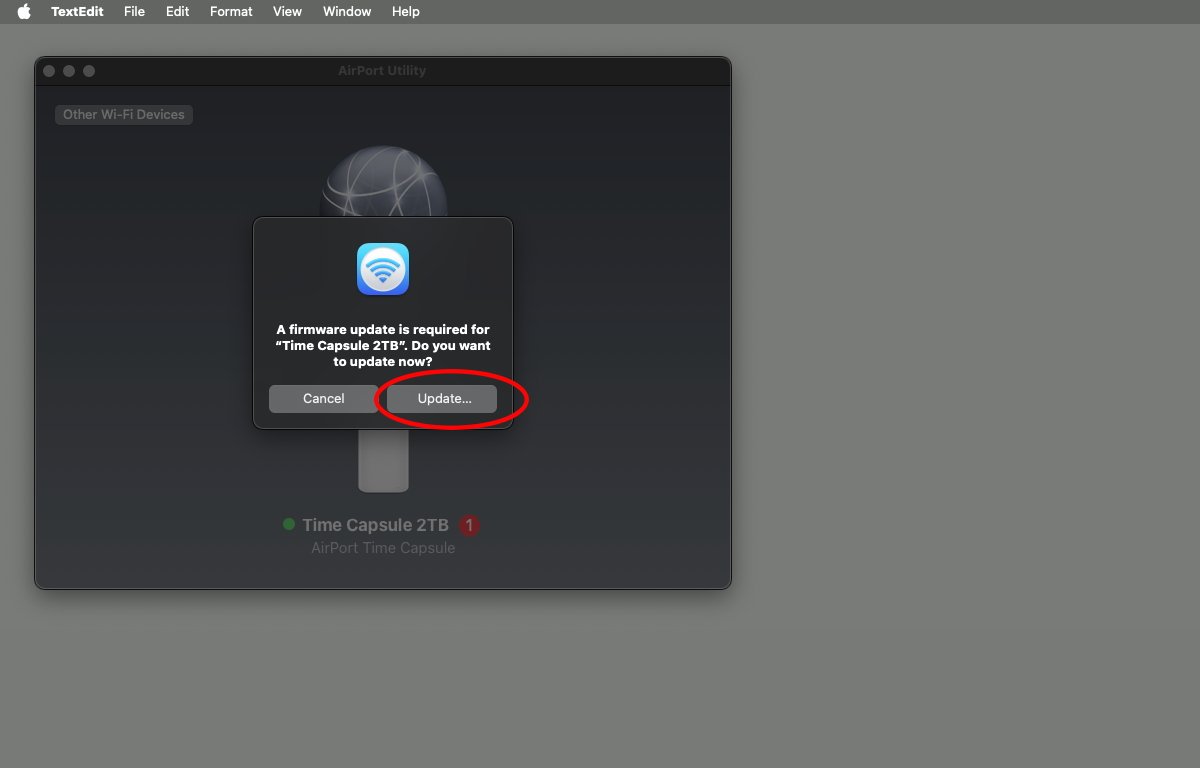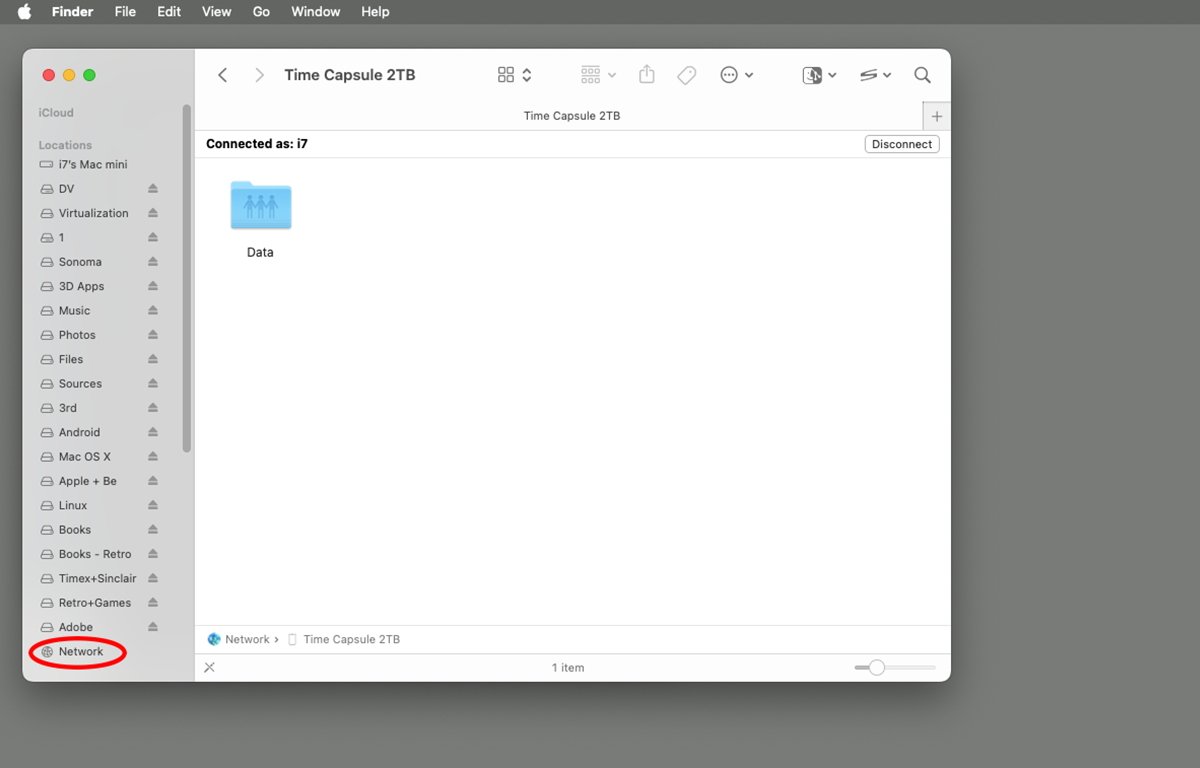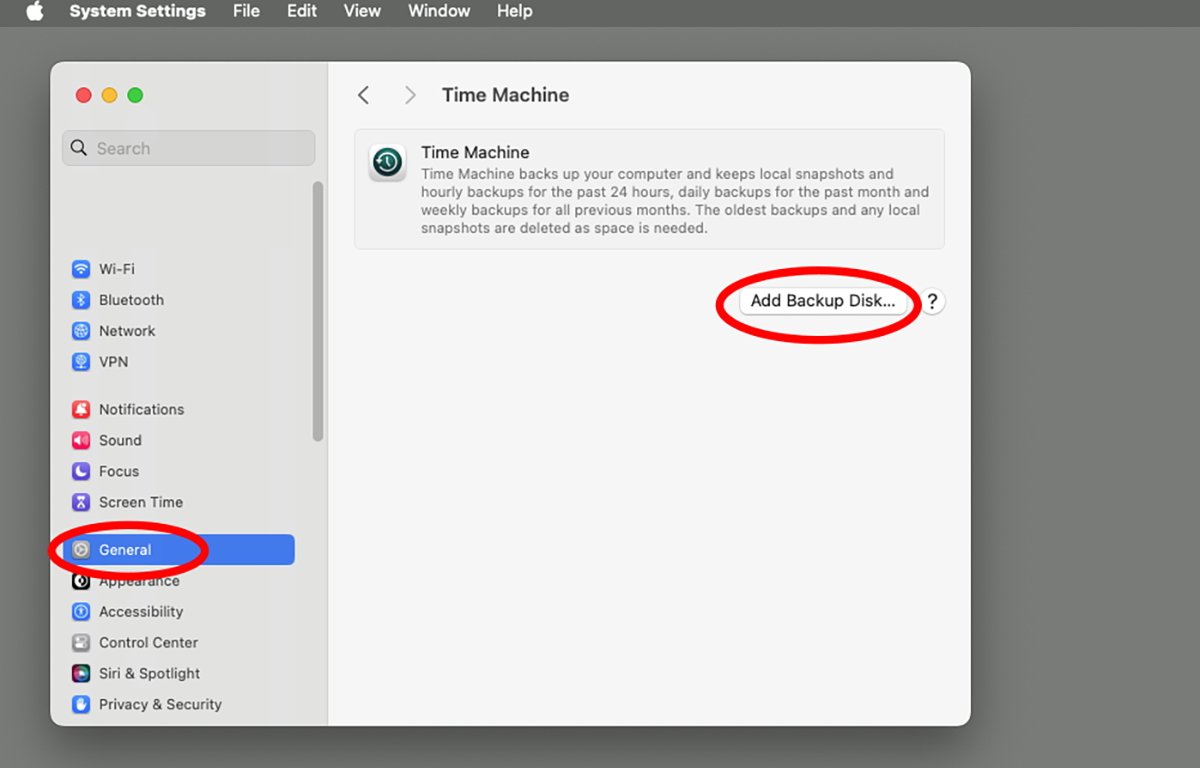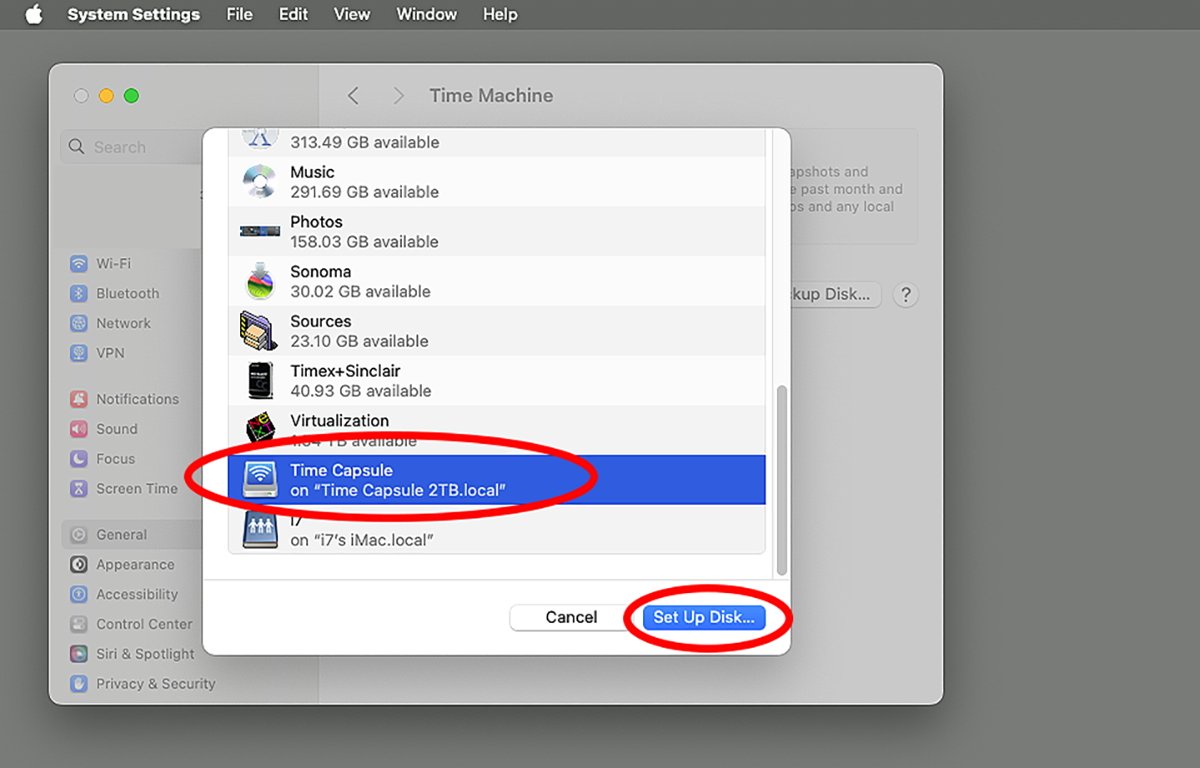Time Capsule fue la línea descontinuada de productos de respaldo de red de Apple. Aquí te explicamos cómo usar uno en una red moderna.
En 2008, Apple lanzó un producto llamado Cápsula del tiempo, que combinaba una estación base AirPort inalámbrica con un disco duro interno, junto con el software Time Machine de Mac OS.
La Time Capsule actuaba como un dispositivo de almacenamiento conectado a la red (NAS), permitiendo a los usuarios realizar copias de seguridad manuales de sus datos utilizando la Time Capsule como un volumen NAS, además de usar la aplicación Time Machine para automatizar las copias de seguridad.
Apple todavía incluye Time Machine en la carpeta /Aplicaciones de macOS, pero cesó la línea de productos Time Capsule en 2018 a medida que aparecieron alternativas más genéricas y económicas en el mercado.
Inicialmente, hubo cinco modelos de Time Capsule, todos con conectividad Wi-Fi y Ethernet. Los primeros cuatro modelos tenían el mismo factor de forma que la línea de estaciones base AirPort Extreme Wi-Fi de Apple, mientras que el quinto modelo de Time Capsule presentaba una apariencia de pequeña torre con el disco duro insertado verticalmente en el centro del dispositivo.
El último modelo ofrecía dos capacidades de almacenamiento interno: 2TB o 3TB.
Time Capsules en la actualidad
Todavía es posible encontrar dispositivos Time Capsule en funcionamiento en el mercado de segunda mano, incluyendo eBay, Amazon y otros minoristas en línea. Si se elige con cuidado, se puede adquirir un modelo original por unos 50 dólares o menos.
Estos dispositivos siguen siendo buenas opciones como dispositivos de copia de seguridad NAS, siempre y cuando los datos a respaldar no superen los 2 TB o 3 TB.
Consulta nuestro otro artículo sobre cómo restaurar una Time Capsule de quinta generación para su uso actual.
Conexión de una Time Capsule a una red moderna
Para integrar un antiguo dispositivo Time Capsule en una red moderna, se puede utilizar Wi-Fi o Ethernet, si bien se recomienda Ethernet por su rendimiento y fiabilidad.
Si se dispone de un módem de cable o DSL, normalmente se puede conectar el puerto Ethernet WAN de la Time Capsule directamente al módem. O se puede conectar un switch Ethernet al módem y luego conectar la Time Capsule al switch.
Puertos traseros de la cápsula del tiempo. Presta atención al pequeño botón de reinicio en la parte inferior derecha.
A continuación, se debe conectar el cable de alimentación de la Time Capsule a una toma de corriente para encenderla.
También es posible usar la Utilidad AirPort de macOS en la carpeta /Aplicaciones/Utilidades para conectar la Time Capsule a una red a través de Wi-Fi o para utilizarla como puente a otra red Wi-Fi.
En caso de querer restaurar la Time Capsule o actualizar su firmware, se necesitará también una conexión a Internet.
Restablecimiento y restauración
Es factible restablecer el software de la Time Capsule a su configuración de fábrica presionando el pequeño botón ubicado en la parte trasera cerca del puerto de alimentación, pero no vamos a detallar aquí todos los pasos del restablecimiento. Hemos abordado los procesos de reinicio y restauración de la Time Capsule en un artículo previo, por lo que te animamos a consultar esa información para obtener detalles sobre cómo restablecer o restaurar.
Una vez que la Time Capsule se haya restablecido a su estado de fábrica, ejecuta la Utilidad AirPort de macOS y haz clic con el botón derecho en la Time Capsule cuando aparezca en la ventana de la aplicación de utilidad:
En la ventana emergente que aparezca, puedes hacer clic en Editar y luego configurar el nombre de la red del dispositivo, el nombre de la estación base y la contraseña de acceso.
Además, puedes emplear la Utilidad AirPort para borrar y cambiar el nombre del disco duro interno de la Time Capsule.
Si la Time Capsule está conectada a Internet, la Utilidad AirPort buscará también una actualización de firmware de Apple y, en caso de estar disponible, te pedirá que la actualices.
Procede con la actualización del firmware, y la Time Capsule se reiniciará una vez actualizado el firmware.
Copia de seguridad en Finder
Para realizar una copia de seguridad manual de archivos desde tu Mac a tu Time Capsule en el Finder de macOS, primero debes montar el disco duro de la Time Capsule en el escritorio del Finder.
Para realizar esta tarea, debe seleccionar Ir->Conectar al servidor desde la barra de menú del Finder en la parte superior de la pantalla. Luego, haga clic en Navegar en la ventana Conectar y verá su Time Capsule en la lista de dispositivos conectados en red.
Haga doble clic en el icono de Time Capsule y se le solicitará que inicie sesión. Ingrese su nombre de usuario y contraseña para Time Capsule.
Una vez que haya iniciado sesión, el disco duro de Time Capsule se montará en el escritorio del Finder de su Mac como si fuera una unidad local. Ahora puede hacer doble clic en el escritorio y arrastrar archivos y carpetas dentro y fuera de él como lo haría con cualquier otra unidad.
Mientras los archivos y carpetas se copian hacia o desde el disco duro de Time Capsule, se mostrará una ventana de progreso de copiado del Finder, similar a cualquier otra operación de copia de disco.
Una vez finalizado, puede desmontar la unidad de Time Capsule desde su escritorio en Mac haciendo clic con el botón derecho o haciendo Control-clic en él. Seleccione Expulsar en el menú emergente para desmontar la unidad de Time Capsule.
Agregar Time Capsule como un disco de Time Machine
Alternativamente, puede utilizar la aplicación Time Machine de macOS para hacer una copia de seguridad de sus datos en su Time Capsule.
Time Machine se encuentra en la carpeta /Aplicaciones del disco de inicio de su Mac.
Antes de utilizar Time Machine, necesitará agregar su Time Capsule como disco de respaldo de Time Machine.
Para hacerlo, seleccione Ajustes del sistema desde el menú de Apple en su Mac, luego desplácese hacia abajo y seleccione la pestaña General en la Configuración del sistema. Desplácese hacia abajo a la derecha y seleccione Máquina del tiempo para acceder al panel de configuración de Time Machine.
En la parte derecha, haga clic en el botón Agregar disco de respaldo. Se le pedirá que elija un volumen para configurarlo como disco de respaldo de Time Machine. Desplácese para seleccionar su disco Time Capsule y luego haga clic en el botón Configurar disco.
Recibirá una notificación preguntándole si desea conectarse al dispositivo Time Capsule. Haga clic en Conectar.
Si su disco Time Capsule aún no está montado en el escritorio del Finder, se le pedirá que ingrese su contraseña de inicio de sesión. Ingrésela y haga clic en Conectar.
Una vez hecho esto, el volumen del disco de Time Capsule se montará en el escritorio del Finder.
Si aparece una nueva ventana, puede seleccionar el espacio máximo utilizado para las copias de seguridad y elegir si desea cifrar las copias de seguridad. Haga clic en Listo después de seleccionar la configuración.
Es posible que se le pida que formatee el disco de Time Capsule o no. Hágalo solo si no tiene datos que necesite conservar en él.
Si tenía copias de seguridad anteriores configuradas en Time Machine, es posible que se le pregunte si desea conservar esas copias de seguridad como parte de la nueva copia de seguridad. Si es así, reclámelas para fusionarlas en la nueva copia de seguridad.
Si elige cifrar la nueva copia de seguridad, se le pedirá que establezca una contraseña para el cifrado. Asegúrese de recordar esta nueva contraseña.
Una vez que haya configurado el volumen de Time Capsule como el nuevo destino de la copia de seguridad, macOS empezará a realizar copias de seguridad de inmediato.
Realizando copias de seguridad con Time Machine
Time Machine ofrece un icono opcional en la barra de menú de macOS que puede utilizar para iniciar y detener copias de seguridad.
Para activarlo, vaya a Configuración del sistema->Centro de control y desplácese hacia abajo hasta encontrar Máquina del tiempo. Haga clic en el menú desplegable junto a Time Machine y seleccione Mostrar en la barra de menú.
El icono de Time Machine aparecerá en la barra de menú de macOS como un pequeño reloj con flechas alrededor.
Al hacer clic en el icono de Máquina del tiempo en la barra de menú, podrá monitorear cualquier copia de seguridad en curso, omitir la copia de seguridad actual, explorar las copias de seguridad existentes o abrir nuevamente el panel de configuración de Time Machine.
Apple cuenta con una página que detalla cómo agregar y configurar una copia de seguridad con Time Machine, incluyendo la automatización de copias de seguridad y el uso del icono de Time Machine en la barra de menú.
En la sección de Configuración de Time Machine en Mac de la Guía del usuario de macOS se detalla cómo configurar Time Machine en Mac y cómo seleccionar qué archivos y carpetas respaldar. Puede optar por respaldar todo o solo un subconjunto de archivos y carpetas.
También puede descargar los Manuales del usuario de Time Capsule para Time Capsules de tercera, cuarta y quinta generación desde la página de Manuales en el sitio de soporte de Apple.
Las Time Capsules siguen siendo una solución de copia de seguridad NAS viable y todavía hay muchos dispositivos en buen estado de funcionamiento en la actualidad. Son una forma sencilla de realizar copias de seguridad rápidas en su red sin complicaciones ni gastos excesivos.